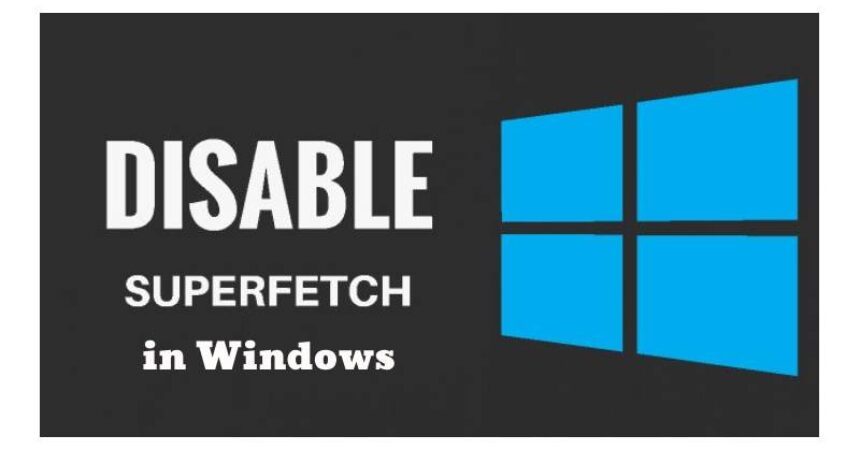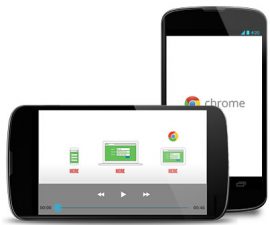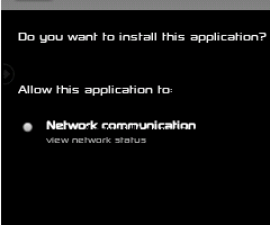ប្រកាសនេះនឹងណែនាំអ្នកនៅលើ បើក ឬបិទ Superfetch នៅលើ Windows 10, 8, និង 7 ។
Superfetch គឺជាមុខងារដែលផ្ទុកទិន្នន័យកម្មវិធីដើម្បីធ្វើឱ្យវាអាចប្រើបានភ្លាមៗនៅពេលអ្នកបើកដំណើរការកម្មវិធី។ ទោះជាយ៉ាងណាក៏ដោយ ដូចដែលយើងដឹងហើយថា ឃ្លាំងសម្ងាត់អាចជាបញ្ហាចម្បងសម្រាប់ដំណើរការ ហើយនេះក៏ជាការពិតសម្រាប់ Superfetch ផងដែរព្រោះវាអាចធ្វើឱ្យប្រព័ន្ធដំណើរការយឺត និងបណ្តាលឱ្យមានភាពយឺតយ៉ាវ។ ដើម្បីដោះស្រាយបញ្ហានេះ យើងត្រូវបើក ឬបិទ ការទាញយកដ៏អស្ចារ្យ.
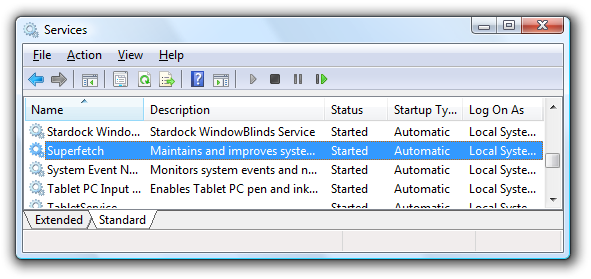
បើក និងបិទ Superfetch នៅក្នុង Windows
ធ្វើឱ្យអសកម្ម៖
- បើកប្រអប់ Run ដោយចុចគ្រាប់ចុច Windows និងអក្សរ “R.
- នៅក្នុងប្រអប់ Run វាយពាក្យ "សេវាកម្ម។ mscហើយចុច“បញ្ចូល” កូនសោ។
- ស្វែងរក "ការទាញយកដ៏អស្ចារ្យ"នៅក្នុងបញ្ជី។
- អនុវត្តការចុចខាងស្តាំលើ "ការទាញយកដ៏អស្ចារ្យ” ហើយបន្ទាប់មកជ្រើសរើស“លក្ខណៈសម្បត្តិ"។
- ដើម្បីផ្អាកសេវាកម្មនេះ ចុចលើ “បញ្ឈប់"។
- ជ្រើសជម្រើស“ជនពិការ"ពីម៉ឺនុយទម្លាក់ចុះដែលមានស្លាក "ប្រភេទចាប់ផ្ដើម"។
ធ្វើឱ្យសកម្ម/អសកម្ម៖
- ដើម្បីបើកប្រអប់ Run ក្នុងពេលដំណាលគ្នាចុចគ្រាប់ចុច Windows និងអក្សរ “R.
- បញ្ចូល“regedit” នៅក្នុងប្រអប់រត់។
- លម្អិតអំពីធាតុដែលបានរាយខាងក្រោម។
- HKEY_LOCAL_MACHINE
- ប្រព័ន្ធ
- ឧបករណ៍ត្រួតពិនិត្យចរន្ត។
- ការត្រួតពិនិត្យ
- កម្មវិធីគ្រប់គ្រងសម័យ
- ការគ្រប់គ្រងការចងចាំ
- ទាញយកប៉ារ៉ាម៉ែត្រ
កំណត់ទីតាំង "បើកដំណើរការSuperfetch" ហើយចុចពីរដងលើវា។ ប្រសិនបើវារកមិនឃើញ បង្កើតតម្លៃថ្មីដោយប្រើវិធីសាស្ត្រខាងក្រោម។
ចុចកណ្ដុរស្ដាំលើ“ទាញយកប៉ារ៉ាម៉ែត្រ"។
ជ្រើសរើស "ជាថ្មី"ហើយបន្ទាប់មកជ្រើសរើស"តម្លៃ DWORD"។
អ្នកអាចប្រើតម្លៃណាមួយខាងក្រោម៖
- 0 - ដើម្បីបិទដំណើរការ Superfetch
- 1 - ដើម្បីដំណើរការការទាញយកជាមុននៅពេលដែលកម្មវិធីមួយត្រូវបានបើកដំណើរការ
- 2 - បើកដំណើរការ boot prefetching
- 3 - ដើម្បីដំណើរការការទាញយកជាមុនសម្រាប់កម្មវិធីទាំងអស់។
ជ្រើស OK.
វាជារឿងសំខាន់ក្នុងការកត់សម្គាល់ថា ខណៈពេលដែល Superfetch អាចមានអត្ថប្រយោជន៍សម្រាប់អ្នកប្រើប្រាស់ភាគច្រើន ដូចជាការកាត់បន្ថយរយៈពេលផ្ទុកកម្មវិធី វាប្រហែលជាមិនចាំបាច់សម្រាប់មនុស្សគ្រប់គ្នានោះទេ។ ការបិទ Superfetch អាចនាំឱ្យពេលវេលាផ្ទុកកម្មវិធីយឺតជាងដំបូង ដោយសារប្រព័ន្ធនឹងលែងផ្ទុកកម្មវិធីដែលប្រើញឹកញាប់ទៀតហើយ។ ទោះជាយ៉ាងណាក៏ដោយយូរ ៗ ទៅប្រព័ន្ធនឹងសម្របខ្លួននិងកែតម្រូវទៅនឹងគំរូនៃការប្រើប្រាស់របស់អ្នកដោយធានានូវការបែងចែកធនធានប្រកបដោយប្រសិទ្ធភាព។
ប្រសិនបើអ្នករកឃើញថាការបិទ Superfetch មិនធ្វើអោយប្រព័ន្ធដំណើរការរបស់អ្នកប្រសើរឡើងទេ អ្នកអាចបើកវាឡើងវិញបានយ៉ាងងាយស្រួលដោយធ្វើតាមជំហានដូចគ្នា ហើយប្តូរប្រភេទ Startup ទៅ "Automatic" ឬ "Automatic (Delayed Start)" នៅក្នុងបង្អួច Superfetch Properties។
ទីបំផុត ការសម្រេចចិត្តបិទ ឬបើក Superfetch នៅក្នុង Windows អាស្រ័យលើតម្រូវការ និងចំណូលចិត្តជាក់លាក់របស់អ្នក។ វាត្រូវបានណែនាំឱ្យធ្វើការពិសោធន៍ និងវាយតម្លៃផលប៉ះពាល់លើប្រព័ន្ធរបស់អ្នក មុនពេលធ្វើការសម្រេចចិត្តជាអចិន្ត្រៃយ៍។
ស្វែងយល់បន្ថែម របៀបអាប់ដេត Chrome សម្រាប់ Windows 11៖ បណ្តាញគ្មានថ្នេរ និង ការផ្ទៀងផ្ទាត់ហត្ថលេខាបិទដំណើរការនៅលើ Windows.
មានអារម្មណ៍សេរីក្នុងការសួរសំណួរទាក់ទងនឹងការប្រកាសនេះដោយសរសេរនៅក្នុងផ្នែកមតិយោបល់ខាងក្រោម។