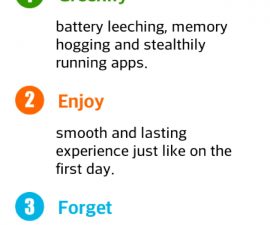បង្ហាញពាក្យសម្ងាត់ WiFi របស់ iPhone និងឧបករណ៍ Android. នៅក្នុងការណែនាំដ៏ទូលំទូលាយនេះ ខ្ញុំនឹងណែនាំអ្នកឱ្យឆ្លងកាត់ដំណើរការនៃការមើលពាក្យសម្ងាត់ Wi-Fi ដែលបានរក្សាទុកនៅលើឧបករណ៍ Android និង iOS ។ យើងទាំងអស់គ្នាជួបប្រទះនឹងស្ថានភាពដែលយើងភ្លេចពាក្យសម្ងាត់ Wi-Fi របស់យើង ហើយត្រូវឆ្លងកាត់ជំហានផ្សេងៗដើម្បីសង្គ្រោះពួកគេ។ ដោយបានប្រឈមមុខនឹងបញ្ហាស្រដៀងគ្នាជាច្រើនដង ខ្ញុំបានសម្រេចចិត្តស្វែងរកការទាញយកពាក្យសម្ងាត់ពីឧបករណ៍ផ្ទាល់ខ្លួនរបស់ខ្ញុំ។ បន្ទាប់ពីបានសម្រេចកិច្ចការនេះ ខ្ញុំមានក្តីរំភើបរីករាយក្នុងការចែករំលែកបទពិសោធន៍របស់ខ្ញុំជាមួយអ្នក។ តោះចូលទៅក្នុងវិធីសាស្រ្ត ហើយរៀនពីរបៀបមើលពាក្យសម្ងាត់ Wi-Fi ដែលបានរក្សាទុកនៅលើឧបករណ៍ Android និង iOS ។
ស្វែងយល់បន្ថែមទៀត:
- ស្វែងយល់ពីរបៀបដើម្បីកំណត់ថាតើទូរស័ព្ទ Android របស់អ្នកត្រូវបានចាក់ឬសឬអត់ដោយប្រើប្រាស់កម្មវិធី Root Checker ។
- ស្វែងយល់ពីដំណើរការនៃការបើកការបំបាត់កំហុស USB នៅលើឧបករណ៍ Android របស់អ្នក។
- ដោះស្រាយបញ្ហា iPhone 7 ដែលមិនព្រមបិទ។
- ដោះស្រាយបញ្ហា iPhone/iPad ដែលមិនអាចទាញយក ឬអាប់ដេតកម្មវិធីបាន។
បង្ហាញពាក្យសម្ងាត់ WiFi របស់ iPhone និងឧបករណ៍ Android
ការបង្ហាញពាក្យសម្ងាត់វ៉ាយហ្វាយ៖ ប្រព័ន្ធប្រតិបត្តិការ Android [ឫសគល់]
សូមចំណាំថាដើម្បីមើលពាក្យសម្ងាត់វ៉ាយហ្វាយដែលបានរក្សាទុកនៅលើឧបករណ៍ Android របស់អ្នក វាចាំបាច់ក្នុងការមានឧបករណ៍ឫសគល់។ ប្រសិនបើឧបករណ៍របស់អ្នកមិនមានសិទ្ធិចូលដំណើរការជា root អ្នកអាចរុករក ផ្នែក Rooting ប្រព័ន្ធប្រតិបត្តិការ Android សម្រាប់ការណែនាំដែលមានប្រយោជន៍។
- បន្តទាញយក និងដំឡើង ES File Explorer នៅលើឧបករណ៍ Android របស់អ្នក។
- ចូលប្រើឧបករណ៍ផ្ទុកខាងក្នុងនៅលើឧបករណ៍របស់អ្នក។
- កំណត់ទីតាំងថត root ដោយស្វែងរក។
- នៅពេលដែលអ្នកបានកំណត់ទីតាំងថតត្រឹមត្រូវ សូមបន្តរុករកតាមរយៈ data/misc/wifi។
- នៅខាងក្នុងថតវ៉ាយហ្វាយអ្នកនឹងឃើញឯកសារមួយដែលមានឈ្មោះថា "wpa_supplicant.conf" ។
- ចុចលើឯកសារ ហើយបើកវាដោយប្រើកម្មវិធីមើលអត្ថបទ/HTML ដែលភ្ជាប់មកជាមួយ។
- ចំណាំថាបណ្តាញទាំងអស់ និងពាក្យសម្ងាត់រៀងៗខ្លួនត្រូវបានរក្សាទុកក្នុងឯកសារ “wpa_supplicant.conf”។ សូមបដិសេធមិនកែសម្រួលឯកសារនេះ។
ការបង្ហាញពាក្យសម្ងាត់វ៉ាយហ្វាយ៖ ប្រព័ន្ធប្រតិបត្តិការ iOS [Jailbroken]
ដើម្បីមើលពាក្យសម្ងាត់ដែលបានរក្សាទុកនៅលើឧបករណ៍ iOS របស់អ្នក ចាំបាច់ត្រូវមានឧបករណ៍ Jailbroken ។ សូមធ្វើតាមការណែនាំដែលបានផ្ដល់ជូនខាងក្រោម។
- បើកដំណើរការ Cydia នៅលើឧបករណ៍ iOS របស់អ្នក។
- ដំឡើង បណ្តាញបញ្ជី កែប្រែនៅលើឧបករណ៍ iOS របស់អ្នក។
- បន្ទាប់ពីដំឡើង NetworkList ដោយជោគជ័យ សូមបើកកម្មវិធី Settings នៅលើឧបករណ៍របស់អ្នក។
- រុករកទៅផ្នែក WiFi នៅក្នុងកម្មវិធីការកំណត់។ នៅខាងក្រោម អ្នកនឹងសម្គាល់ឃើញជម្រើសថ្មីមួយដែលមានស្លាក "ពាក្យសម្ងាត់បណ្តាញ" ។ ចុចលើវា។
- ជ្រើសរើសជម្រើស "ពាក្យសម្ងាត់បណ្តាញ" ដើម្បីចូលប្រើបញ្ជីបណ្តាញ WiFi ទាំងអស់ដែលអ្នកបានប្រើពីមុន។
- គ្រាន់តែចុចលើបណ្តាញណាមួយពីបញ្ជី ហើយអ្នកនឹងអាចមើលពាក្យសម្ងាត់ WiFi សម្រាប់បណ្តាញជាក់លាក់នោះ។
មានអារម្មណ៍សេរីក្នុងការសួរសំណួរទាក់ទងនឹងការប្រកាសនេះដោយសរសេរនៅក្នុងផ្នែកមតិយោបល់ខាងក្រោម។